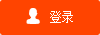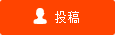Word目录怎么自动生成?Word下划线如何输入?

Word目录怎么自动生成?
一、设置一级标题
下面我们打开一份Word文档,按住【Ctrl】键,依次选中你需要生成的目录名称,然后在【开始】-【样式】中点击【标题1】,被选中的文本将会变大。
二、自动生成目录
先把光标移动到第一个标题上方,然后点击【插入】-【空白页】,接着点击【引用】-【目录】,选择【自动目录1】,可以看到目录就自动生成了。
三、设置二级目录
此外还可以设置二级目录,同样先选中小标题,然后点击【开始】-【样式】-【标题2】,接着再点击【引用】-【更新目录】,二级目录也自动生成了。
四、自动更新目录
使用Word编辑文档时,如果后期需要修改标题的话,那么目录也要重新生成吗?其实只要选中目录,点击上面的【更新目录】-【更新整个目录】就行了。
例:我们现在修改一个标题,然后按照步骤进行操作,在目录页中可以看到,自动更新了。
而且这个目录页还有快速跳转功能,想要看哪一页的内容,最直接在目录中按住【Ctrl】键,并用鼠标单击一次,就能立刻跳转到指定的页面。
五、美化目录页
选中整个目录,点击【设计】,切换不同的主题、格式、颜色,原本很挤的目录页,瞬间变得高大上了。
Word下划线如何输入?
1、Ctrl+U键
方法一:
我们一般在文档中输入空格,是空白的,则我们先设置空格显示。
第一步:点击“文件”—“选项”,选择“显示”选项卡,勾选“空格”,最后点击确定。
第二步:先在要插入下划线的位置输入一串空格,再选中空格,点击“字体”组中的“下划线”按钮,或者按Ctrl+U键。
则可以得到下划线,若要插入多个下划线,可以按ctrl键同时选中空格,再按Ctrl+U键即可。
方法二:也可直接输入文字,后选中文字,再按Ctrl+U键即可。
2、利用快捷键
在要插入下划线的位置,按快捷键shift+-,-符号要在英文状态下输入。
3、利用表格
先插入表格,再在表格中输入文字,调整表格大小。
第一步,全选表格,单击鼠标右键,选择“表格属性”。
第二步,打开“表格属性”对话框,点击“边框和底纹”按钮。
第三步,在右侧预览区中点击上、中、左、右侧的四条框线,剩下表格的下框线,点击“确定”按钮。
再将左侧文字的下划线取消。
第四步:同理,选中左侧那列文字,取消下框线即可。
4、使用线条形状
点击“插入”—“形状”,选择“直线”。
按住shift键,拖动鼠标画出一条直线。
标签: Word怎么自动生成目录 Word目录生成