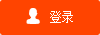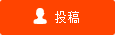AutoCAD怎样加载图框? cad怎么让图框适应图的大小?
AutoCAD怎样加载图框?

AutoCAD图框设置方法:
在这里以常用A3图框为例,其他尺寸的图框设置方法大同小异,只需要稍改图框大小、布局即可。首先我们需要新建一个布局,在布局中点击右键在弹出的菜单中选择新建布局,在布局中演示具体操作。
打开我们提前制作好的图框CAD文件,全选(CTRL+A),想要简单点的小伙伴可以选择制作单个框,这样的话直接框选即可。当然大部分情况下,由于图纸的复杂性,需要说明的内容较多,可能需要制作多行多列的图框,这时就需要我们用框选,选中后,然后复制(CTEL+C),重新切换到我们的刚才的新建布局中。
在我们新建的布局中滑动鼠标滑轮到图纸中央位置,然后粘贴(CTRL+V)图框到当前界面。我们的图框由于采用的比例是1:1,所以在当前界面显示会过大,无法看到全部图框。为了大家操作方便,我们可以选择全部显示,具体操作如下:输入命令Z—回车—输入A再次回车。这样图框就能全部显示在软件界面内。
显示全部图框之后会出现一个问题:原来的视口已经非常小,基本上看不到。不用担心,直接删除原来的视口新建一个即可。点击视图→视口→一个视口,将图框中要显示模型的位置进行拖拽,可以直接形成视口。
双击进入视口,可以通过鼠标滑轮调整模型空间到你需要的程度,位置有偏差的可以采用平移工具解决。
到此图框就顺利的插入到CAD图纸中了,点击打印,然后设置打印页面的内容,点击预览就可以观察到以下效果
这样我们就可以放心打印了,加载图框操作简单实用,不仅可以让我们的图纸更规范美观,也有助于他人的阅读。
cad怎么让图框适应图的大小?
点缩放图标
在cad工具栏中,点击“缩放”工具图标。
选择缩放对象
在编辑区中,选择图框作为缩放的对象,按下空格键。
指点基点
接着指点缩放的基点,按空格键确定。
指定比例因子
之后指定缩放比例因子。
调整图框大小
调整到与图形大小相适应的图框。
输入图框比例
最后在图框比例栏,输入缩放比例即可。