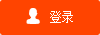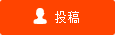电脑怎么显示隐藏文件夹?电脑显示文件夹正在使用怎么办
电脑怎么显示隐藏文件夹

电脑显示隐藏文件夹有多种方法,以下是几种常用的方法:
方法一:通过文件夹选项显示隐藏文件夹
打开“文件资源管理器”,点击“查看”选项卡;
点击“选项”->“更改文件和文件夹选项”;
在“文件夹选项”窗口中点击“查看”选项卡;
在“高级设置”中找到“隐藏文件和文件夹”选项,选择“显示隐藏的文件、文件夹和驱动器”,最后点击“应用”和“确定”按钮即可。
方法二:通过“控制面板”显示隐藏文件夹
打开“控制面板”;
在“控制面板”窗口中选择“外观和个性化”;
点击“文件资源管理器选项”;
在“查看”选项卡中找到“隐藏文件和文件夹”选项,选择“显示隐藏的文件、文件夹和驱动器”,最后点击“应用”和“确定”按钮即可。
方法三:通过“运行”显示隐藏文件夹
按下“Win+R”快捷键,打开“运行”对话框;
输入“control folders”并按下回车键,打开“文件夹选项”窗口;
在“查看”选项卡中找到“隐藏文件和文件夹”选项,选择“显示隐藏的文件、文件夹和驱动器”,最后点击“应用”和“确定”按钮即可。
通过以上三种方法任选一种进行设置即可,设置完成后你就可以在文件资源管理器中看到隐藏文件夹了。
电脑显示文件夹正在使用怎么办
有时在Windows电脑上删除或移动文件夹时,可能会弹出“文件夹已在使用”错误消息,表示该文件夹当前正在被某个程序或进程使用。下面是一些通用的解决方法:
方法一:关闭正在使用文件夹的程序
1. 按下“Ctrl+Shift+Esc”组合键,打开任务管理器;
2. 在“进程”标签中找到占用该文件夹的进程,选中它,并点击“结束进程”按钮,或右键单击它,然后点击“结束任务”;
3. 重新尝试删除或移动该文件夹。
方法二:重启电脑。
1. 关闭正在使用文件夹的程序;
2. 重启电脑;
3. 重新尝试删除或移动该文件夹。因为系统重启后,所有程序都将重新启动,所以可能会释放该文件夹的所有占用程序。
方法三:使用“命令行”解决
1. 按下“Win+R”快捷键,打开运行对话框;
2. 输入“cmd”并按下Enter键,打开命令行窗口;
3. 输入“netstat -ano”并按下Enter键,查找占用文件夹的PID(即进程ID);
4. 输入“taskkill /pid PID号 /f”,其中PID号表示文件夹占用程序的进程ID,命令中的“/f”参数表示强制结束该进程;
5. 重新尝试删除或移动该文件夹。
如果以上方法无法解决问题,那么有可能是某个系统进程或病毒占用了该文件夹,需要进行杀毒或系统维护。