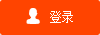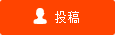C盘爆满亮红灯怎么解?6大瘦身攻略手把手传授
对于C盘亮红灯这个问题,相信屏幕前只要用过电脑的朋友都遇到过,而C盘亮红灯又是个不能视而不见的问题,毕竟它意味着此时C盘已经爆满,如果此时视而不见,轻则可能卡顿,重则直接死机蓝屏。
 (资料图片)
(资料图片)
关于导致C盘爆满的原因那就太多了,笔者在这里就不展开赘述了,当然,展开赘述也意义不大,最核心的是大家要知道在C盘爆满之时如何来解决这个问题,今天笔者就为大家搜罗了6种C盘瘦身的具体操作方式,学起来非常简单。
方法1:别再桌面存放太多文件
很多时候,看到身边朋友打开电脑,桌面那密密麻麻的点阵样式如果有密集恐惧症的话那简直非常崩溃,实际上可能很多朋友不知道,电脑桌面所占用的是C盘空间,如果把所有文件都图方便放到桌面,那就会大量占据C盘空间。
因此,在使用过程中要养成一个好习惯,经常性的清理下桌面,尤其是视频文件,而且最好要将文件存储到非C盘的其它磁盘之中。
方法2:一周一清理回收站
很多时候看到身边的朋友的电脑慢,一打开“回收站”里面密密麻麻的文件深不见底,鼠标拉一分钟都不见底,出现这种情况的原因是,很多朋友点选了删除,但根本没有完全删除,仅仅把文件导到了回收站中。
?
跑到了电脑上的“回收站”,而“回收站”又是占用的C盘。你如果只是在桌面这样删除文件倒是对C盘存储空间没什么影响,如果你从其它盘这样删除文件,相当于把这个文件直接转移到了C盘,完全没有起到清理作用。
所以大家要养成经常清理回收站习惯,清理起来也很简单,直接鼠标右键单击回收站,选择“清空回收站”即可。
方法3:手动删除下载文件与缓存文件
我们在日常使用中会通过Windows下载各种文件资料到电脑中,它默认也是直接下载在C盘中的。如果我们在以后的时间不用可以直接将它们删除,也可以节省出不少的空间。
直接打开Windows文件资源管理器,点击左侧的“下载”,就能显示出我们之前下载的所有文件了,直接将不需要的文件删除即可!
缓存文件分为系统缓存与文件缓存。系统缓存不要删,因为系统缓存可以大大提升系统的运行速度,并且贸贸然删除还会造成系统未知问题。但是文件缓存都是我们在使用APP的时候产生的无用文件,可以删除。
?在电脑桌面按下“Win+R”快捷键,在弹出的运行框中输入 “%temp%” ,点击“确定”即可快速打开缓存文件所在文件夹。
先按下快捷键“Ctrl+A”全选文件,然后按照方法二快捷键“Shift+Del”即可永久删除缓存文件了!
方法4:配置存储感知
储存感知是Windows 10之后的一个新功能,主要用途是智能检测用户电脑中的磁盘空间,在磁盘空间不足的时候自动帮助用户清理不需要的文件,缓存、以及旧的系统更新等,保持磁盘的利用率,避免磁盘被塞满了。
打开“”设置”
同时在“设置”里面的“存储”页面,还有一个“清理建议”的选项,点开它进入下一页面
在存储感知页面,勾选清理临时文件,打开自动用户清理,至于下面的清理计划,可以根据自己的实际需求来选择,最后点击下面的“立即运行存储感知”即可按照我们的设置来运行存储感知。
同时在“设置”里面的“存储”页面,还有一个“清理建议”的选项,点开它进入下一页面。
这里给出了临时文件删除建议,以及各种未使用文件的列表。如果不需要都可以直接在此页面删除即可。同时我们还可以点击“查看高级选项”
这里会列出更多可删除文件列表,并且每个文件列表还做出了详细的说明。
方法五:调整虚拟内存
Windows中的虚拟内存简单来说就是电脑会默认使用一部分硬盘空间来充当内存使用。其实这个虚拟内存对于电脑的运行速度很有帮助,特别是物理内存不是很大的情况下,虚拟内存非常有用。虚拟内存默认占用的也是C盘空间,不过我们可以通过设置将虚拟内存的占用转移到其它磁盘分区。
虚拟内存默认占用的也是C盘空间,不过我们可以通过设置将虚拟内存的占用转移到其它磁盘分区。
打开“设置--系统--系统信息”,然后点击“高级系统设置”
点击“高级”,选择“性能”后面的“设置。
点击“高级”,再点击“虚拟内存”中的“更改”
在虚拟内存页面,先取消勾选最上面的“自动管理所有驱动器的分页文件大小,然后在默认选择的C盘下面勾选“无分页文件”
然后选择我们需要转移到其它盘的盘符,然后根据自己的需求设置虚拟内存的自定义大小。
方法六:第三方软件清理
这里笔者给大家推荐两款软件,不过鉴于篇幅原因,这里仅作推荐,具体用法请自行搜索。
第一款软件是『火绒安全』,适合小白用户。操作傻瓜式,直接打开软件,点击“安全工具--垃圾清理”,根据提示以及自己的需求操作即可。
第二款软件『SpaceSniffer』,适合进阶用户。它可以很方便的找出C盘中大内存文件占用的“元凶”,然后我们就可以针对性的将其删除了!
金百达(KINGBANK)16GB(8GBX2)套装 DDR4 3200 台式机内存条银爵系列 C16
进入购买
标签: