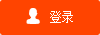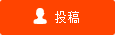实时:怎样设置文件和文件夹权限?共享文件访问权限如何设置?
怎样设置文件和文件夹权限?

1.选择“属性”命令
选中文件夹,单击“组织”下拉按钮,在弹出的下拉菜单中选择“属性”命令。
2.单击“高级”按钮
弹出文件夹属性对话框,选择“安全”选项卡,单击“高级”按钮。
3.单击“更改权限”按钮
弹出文件夹的高级安全设置对话框,单击“更改权限”按钮。
4.单击“添加”按钮
在弹出的对话框中单击“添加”按钮。
5.选择用户和组
弹出对话框,选择要设置权限的用户,然后依次单击“确定”按钮。
6.设置用户权限
弹出对话框,设置所添加组的权限,然后单击“确定”按钮。
7.查看添加的权限项目
返回文件夹高级安全设置对话框,查看添加的权限项目,单击“确定”按钮。
8.查看用户权限
返回文件夹属性对话框,选择添加的组,在下方可以查看其相应的权限,单击“确定”按钮。
共享文件访问权限如何设置?
1.如果想让电脑中所共享的文件被局域网中其它电脑所查看及访问,我们就需要开启文件共享功能。对此在“控制面板”中,依次点击“网络和共享中心”-“更改高级共享设置”项进入。
2.“更改高级共享设置”界面中,展开“公用”列表,勾选“启用网络发现”和“启用文件和打印机共享”两个选项,点击“保存设置”按钮即可。
3.同时我们还需要查看电脑的组策略中有关参数并确保其处于开启状态。如图所示,在“运行”窗口中,输入“secpol.msc"打开用户权限配置界面。
4.接下来在其用户权限配置界面中,按图示展开左侧列表,在右侧找到“拒绝从网络访问这台计算机”项并双击打开。
5.从打开的“拒绝从网络访问这台计算机 属性”窗口中,在“本地安全策略”列表中选中所有用户,点击“删除”项,最后点击“保存”即可。重启计算机后就可以通过网络访问其所共享的文件了。
6.除此之外我们还可以借助如图的程序来实现对局域网文件服务设备所共享文件的访问权限进行配置操作。将下载的程序进行解压,其中包含如图所示的两个重要的文件。
7.首先我们在文件服务端设备上安装并运行其服务端程序,如图所示,在其程序主界面中,我们可以通过“共享文件列表”查看当前电脑中所共享的文件信息。选中想要配置访问权限的共享文件后,在左侧列表中选择相应的用户,最后就可以在“访问权限”列表中勾选相应的限制权限就可以了。最后点击“启用监控‘按钮即可对共享文件访问权限进行管理及监控局域网电脑访问共享文件的操作信息并进行记录。
8.对于局域网中的电脑,如果想要访问文件服务端所共享的文件,首先需要在电脑上安装客户端程序并保持在后台运行,此时就可以通过输入相关用户名称及密码并在完成身份的验证操作外,就可以对共享文件进行访问操作了。
9.借助此款共享文件管理工具,不仅可以创建共享文件夹,同时还可以快速创建用户信息,对于共享文件的访问权限,可以实现全面的监控和管理功能。具体而言,对于共享文件,可以实现禁止删除、禁止编辑、禁止打开、禁止读取、禁止另存为、禁止打印、禁止拖拽以及禁止新建等操作,同时还可以针对局域网电脑访问共享文件的行为进行记录,从而保护局域网共享文件访问的安全。