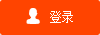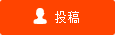笔记本如何连接投影仪?笔记本与显示器如何连接?
笔记本如何连接投影仪?

1.首先呢,我们应该准备好笔记本,投影仪以及数据连线。然后使 笔记本电脑 以及投影仪均开机正常。
2.连接笔记本和投影仪,使投影仪的数据线和 音响线 均已连接到笔记本。
3.这个时候我们同时按笔记本上的Fn和f3健,这个时候我们的电脑上就会弹出一个操作框,不过有些电脑第二个键有可能不是f3哦,这个时候我们只要找到上面的图案是一个矩形和一个电脑的图案就好了。
4.这个时候我们电脑屏幕上弹出的操作框之中会有几个选项,其他的选项我们可以不用去管他,只要选中“仅计算机”这个选项就好了。这样就代表影象只在计算机上显示而投影仪屏幕上则不显示。
5.如果选择了“复制”,那么计算机屏幕上的画面此时就与投影仪屏幕上所显示的画面完全相同了。
6.如果选择了“扩展”呢,这个时候我们就可以调节分辨率了,这个分辨率的调节既可以是电脑屏幕上的,当然也可以是投影仪屏幕上的。
7.如果选择了“仅投影仪”,那么就是画面只在电脑投影仪的屏幕上显示,不在计算机的屏幕上显示。
笔记本与显示器如何连接?
首先准备好笔记本电脑和要外接的显示器。注意显示器要带HDMI或者VGA接口,这里我们用VGA接口做演示。
准备一根双公VGA视频连接线。
在笔记本电脑的外接接口处找到VGA的接口,并把VGA边接连好。
在液晶显示器视频接口处找到VGA接口,把VGA连接线另一端连接到液晶显示器VGA接口,并拧紧螺丝。
打开笔记本和液晶显示器。笔记本开机进入系统后,同时按键盘上面的Windows键+字母P键。
这时屏幕上出现四个选项,自己根据需要按方向键或者Windows键+P键进行选择。
仅计算机选项:表示只有笔记本屏显示,外接液晶显示器不显示。
复位选项:表示把笔记本屏显示内容复制到外接液晶显示器上,其实就是笔记本屏和外接显示器同时显示相同内容。
扩展选项:把外接液晶显示器作为扩展屏使用,两个屏可以显示不同内容。
仅投影仪:只有外接液晶显示器显示内存,笔记本屏不显示,并且笔记本屏被关闭。