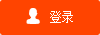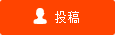Win10总是更新失败怎么办?Win10怎样关闭自动更新并关机?
在使用windows10的过程中,难免会遇到windows更新,有时候是自动更新,有时候是手动更新,但是不排除在windows更新的时候会出现更新失败的情况,那么,Win10总是更新失败怎么办?Win10怎样关闭自动更新并关机?一起来看看吧!

Windows更新出现更新失败:
解决方法:
1、首先我们先点击【开始菜单】,下拉找到并展开“windows系统”,鼠标右键点击“命令提示符”,选择“更多”,选择“以管理器身份运行”,打开命令提示符。
2、在管理员:命令提示符窗口中,我们输入“net stop wuauserv”并回车键确定,停止windows UPdate更新服务,命令提示符窗口先不要关闭,一会需要开启。
3、我们进入路径为“C:WindowsSoftwareDistribution”文件夹,删除其中Download和DataStore文件夹中的所有内容都删除掉。
4、在命令提示符窗口中输入命令“net start wuauserv”并回车键确定,windwos update更新服务启动完毕。
5、我们将重启电脑,就不会出现windows更新失败的问题了,亲测成功的。
很多人都想要关闭“更新并关机”这个功能,到底怎么操作呢?
方法一:关闭windows update
1.打开服务窗口,双击打开windows update,想都不用想直接“禁用”它。
2.在“恢复”下将“第一次失败”和“第二次失败”都设置为“无操作”后保存。
同时对Windows Media Network Sharing Service也执行一样的操作。现在先不要得意,还有后续的大招。
方法二:关闭所有更新选项
1.按下win+I调出设置窗口,选择“更新和安全”进入操作。
2.这次来个大的,开始进行“高级选项”设置。
直接闭眼将其全部关闭,省心又省力。
当然,还有其他方法,那就是启用电源按钮关机代替开始菜单关机,绕过自动更新。
方法三:启用电源按钮关机代替开始菜单关机
在控制面板中打开“电源选项”,“选择电源按钮的功能”,设置按电源按钮时“关机”。
方法四:清除分发文件夹
更新系统时,更新文件会被自动分配到系统分发文件夹中,所以禁用了相关服务后,清除相关分发文件夹,从源头斩断更新,任win10怎么折腾都翻不起水花。
1.禁用相关服务
以管理员身份运行Powershell,依次执行禁用相关服务指令:
net stop wuauserv
net stop cryptSvc
net stop bits
net stop msiserver
2.删除分发文件夹内容
打开C:\Windows\SoftwareDistribution\Download路径,选中所有文件夹,按下"Shift+Del"永久性删除。
假如你觉得不够,还是会更新,重装回win7即可,不过要考虑系统安全问题。